Windows 10 has recently hit 24% of the total market share and is now active on 350 million devices according to Microsoft. Impressive, right? As Windows 10 continues to grow, more and more tech support specialists begin to wonder how they can easily upgrade their clients’ or employees’ machines remotely.
Looking for a fast and easy solution, too? We’ve got you covered.
Our short demo video and the transcript below will guide you through all the steps needed to install Windows 10 on a remote computer right from the comfort of your office.
First of all, run the FixMe.IT Expert application, start a new support session, enter the Client ID provided by the remote party, and click Connect.
After the client has approved the remote connection, select the Remote Control Internet explorer 11 for mac download 2017. operation. This will provide you with full access to the client’s desktop, as well as control over the remote mouse and keyboard. If the client’s computer is eligible for the update you will see a special Windows 10 icon in the System Tray. Click on it, and then choose the Upgrade Now option. After this, Windows will check the system for required updates and install them on the remote machine.
When the system is finished with all the preparations, you will see a dialog window prompting to move forward with the upgrade. Accept the terms, and then Windows will download some additionally required files. When the system is fully ready, it will prompt you to start upgrading.
As soon as the upgrade’s started, Windows will request a reboot of the remote machine. During the reboot operation you won’t be able to see the client’s desktop, so you’ll have to wait for a bit. The cool thing is that the remote connection will be automatically restored following the reboot’s completion without requiring any manual reconnect or the client’s input.
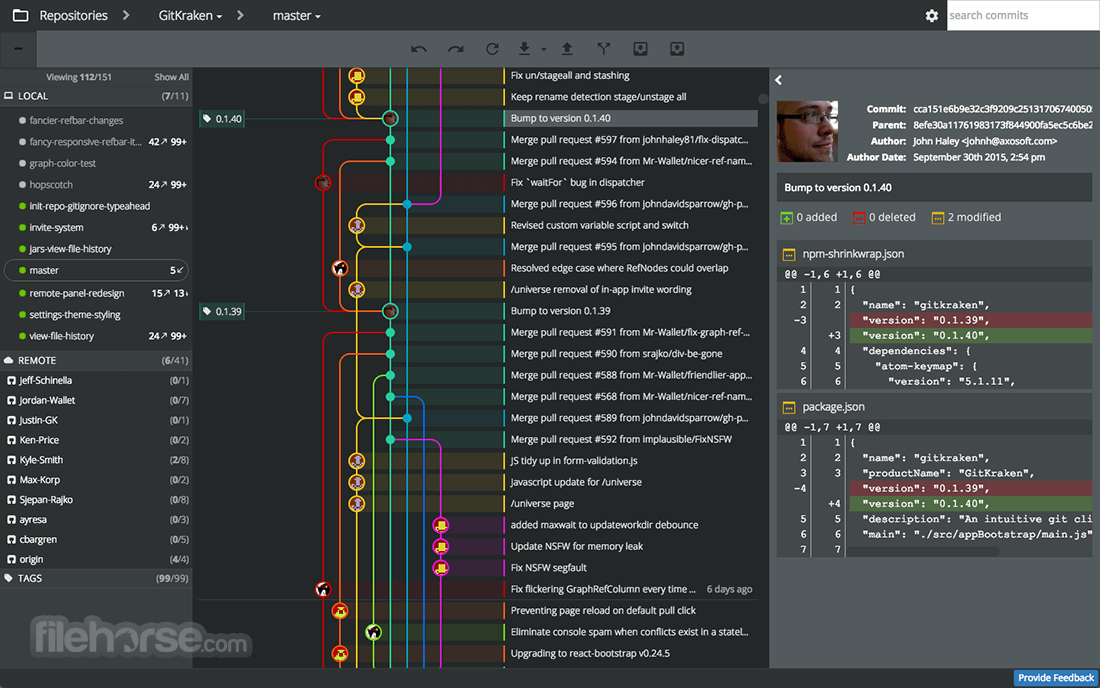
Aug 05, 2020 For example, some users may need to do a Remote Desktop Connection (Remote Desktop Protocol) from a Windows 7 PC to a Windows 10 PC. The problem is that this isn’t always the case, and some users have reported having issues with performing an RDC between two PCs. In this article. Applies to: Windows 10, Windows 8.1, Windows Server 2019, Windows Server 2016, Windows Server 2012 R2. You can use Remote Desktop to connect to and control your PC from a remote device by using a Microsoft Remote Desktop client (available for Windows, iOS, macOS and Android). How to open Remote Desktop Connection (RDC) in Windows. If you are using Windows 10, you can launch the Remote Desktop Connection client from the Start Menu. Open the Start Menu and scroll through the apps list until you find the folder called Windows Accessories. In it, click or tap on the Remote Desktop Connection to open it.
You can use the Remote Desktop Connection (mstsc.exe) or Microsoft Remote Desktop app to connect to and control your Windows PC from a remote device. When you allow remote desktop connections to your PC, you can use another device to connect to your PC and have access to all of your apps, files, and network resources as if you were sitting at your desk.
When the reboot is finished and Windows 10 is installed on the remote machine, the remote session will automatically resume and a corresponding message will appear on your Expert interface. Run Remote Desktop Control again, and here’s the client’s freshly installed Windows 10!
Autocad 2011 mac free download. Now log into Windows through the standard logon screen, click on the Use Express settings button, go through some basic app preparations, etc.
Download mac os x sierra 10.12. Voila, you’re now logged into the upgraded system where all existing files have been successfully restored! To provide the client with remote assistance in the future, you may setup the FixMe.IT Unattended Client and conveniently connect whenever they require support.
Please note that the free upgrade offer from Microsoft has long expired. However, there’s still a way to get Windows 10 for free if you’re looking to upgrade your personal machine(s) remotely.
Got questions about FixMe.IT? Don’t hesitate to contact us directly, or leave us a shout on Twitter. Follow Techinline on Facebook, LinkedIn and YouTube to get all the latest news and updates as they happen!
Win 7 To Win 10 Remote Desktop
Related Posts
