BusyContacts 1.5.1.150113 macOS BusyContacts is a contact manager for macOS that makes creating, finding, and managing contacts faster and more efficient. It brings to contact management the same power, flexibility, and sharing capabilities that BusyCal users have enjoyed. BusyContacts Mac Previous Next. You can configure various settings in BusyContacts Preferences. The General tab provides the following options: Show first name: Before/Following last name — Controls how Names are displayed in the Card View. You can sync BusyContacts with Apple Contacts on your Mac. BusyContacts can sync with the built-in Contacts app on macOS through a cloud-based service (iCloud, Exchange, Fruux, Google, or a CardDAV server). BusyContacts is a contact manager for OS X that makes creating, finding, and managing contacts faster and more efficient. It brings to contact management the same power, flexibility, and sharing capabilities that BusyCal users have enjoyed with their calendars. What’s more, BusyContacts integrates.
If you are syncing with multiple services, you are likely to have duplicate cards for many of your contacts.
For example, if you are syncing with Twitter, a card for each of your Twitter connections will sync to BusyContacts. Those Twitter cards will appear in addition to any cards you may have already created on your primary address book (e.g. iCloud, Google or Exchange).
To solve this, BusyContacts allows you to link related cards to each other and combine them into a single virtual card.
BusyContacts automatically links related cards that share common traits, such as the same name or email address. And you can manually link cards as well.
Combining Linked Cards
Linked cards from multiple sources can be viewed as a single virtual card when in Combined mode by selecting View > Combine Linked Cards.
Individual cards
For example, when in non-combined mode, three linked cards appear for Fred Chaffee — one each on iCloud, Facebook (macOS 10.13 or below) and Twitter.
Combined card
When in Combined Mode, the three linked cards are merged into a single virtual card that displays all of the combined info from each of the individual cards.
Linked Cards
When cards are linked to each other, the Info Panel displays links to each of the individual cards.
If you click on one of these links, the individual card will open in a separate window where you can view and edit the information specific to that individual card. Or, option-click on a link to open it in the main window instead of a floating window (you must be in non-combined mode for this to work).
Copying Fields from one card to another
If a combined card has conflicting data from its different sources, you can copy a value from one card to all linked cards.
For example, if a photo is updated on a Twitter card, or a job title is updated on a Google card, you can copy the value from that individual card to all linked cards.
Here's how you would copy the photo from Facebook to all linked cards.
- Open the individual Facebook card in a separate window by clicking its link, as described above.
- Click the Edit button.
- Click on the popup that appears to the left of the Photo and choose Copy Photo to Linked Cards.
The photo will be copied to all linked cards that are writable (e.g. iCloud, Google or Exchange).
Linking Cards
BusyContacts automatically links related cards that share common traits, such as the same name or email address. But you can manually link cards as well.
Select the cards you want to link (by shift-clicking or command-clicking them), then choose Link Cards from the Edit menu (or control-click and choose Link Cards from the contextual menu).
Linking cards does not alter any data. When in Combined mode, it displays a virtual card that combines the data from each of the individual cards. However, if you edit / modify the details of such a linked card, these changes are then propagated to each of the cards. For example, changing notes on a linked card, where one exists on iCloud and one on Google, would merge and save a the same note in both cards on their respective servers (iCloud & Google in this case).
Merging Cards
You can merge duplicate cards that are on the same address book (e.g. two cards for Fred Chaffee on iCloud) into a single card by selecting multiple cards, then choosing Merge Cards from the Edit menu (or control-click and choose Merge Cards from the contextual menu).
Note: The Merge command will only appear on the menu when you have two (or more) cards selected that are on the same address book. When merging cards, a union of the data will be written to one card and the other card will be deleted.
Merging and Linking Cards
If you have multiple cards on different address books (e.g., iCloud, Facebook, Twitter and LinkedIn), you can simultaneously link them and copy a union of the data to the writable card (iCloud). To do so, select the cards, then choose Merge and Link Cards from the Edit menu (or control-click and choose Merge and Link Cards from the contextual menu).
When selecting Merge and Link Cards, the following takes place:
- The unique data from all selected cards is combined into a union.
- The unioned data is written to the writable card (e.g. iCloud, but not Facebook). If there are multiple writable cards (e.g. iCloud and Google) the merged data will be written to each of them.
- The cards are linked.
Merging and Linking is a convenient way to copy the data from read-only cards (Facebook) to writable cards (iCloud). And you can perform a Merge and Link on cards that have already been linked (e.g. to update a writable card with data from a read-only card).
Unlinking Cards
You can unlink a card by selecting it and choosing Unlink Cards from the Edit menu (or control-clicking on a card and choosing Unlink Cards from the contextual menu).
You can also unlink a card in Edit mode by clicking the minus (-) button that appears next to the card's address book name.
Who is who, that is not the question. If you have a solid contact management tool on your Mac, there’s no messing around with connections. Apple’s built-in Contacts does a good job. Yet, it takes navigating across Mail, Messages, and social media to keep all your contacts updated and synced. So why not use a tool that does it all.
BusyContacts, for making you less busy
The mate of BusyCal, BusyContacts gives you the same flexibility and ease of use as its counterpart. It’s a contact manager for Mac — at its best. The app integrates with the majority of cloud services and collects information about your contacts from all sources available. And of course, it’s nice to look at.
Tweak the interface for your convenience
BusyContacts comes with two types of views you can switch between. If you want to keep your contacts in one column and expand the cards at a click, choose Card View. Alternatively, you can enable List View to see your contacts displayed across multiple customizable columns.
Once you know your perfect recipe for how contacts should be displayed, tell BusyContacts about it. With the Smart Filters feature, you can define view conditions and save searches. For easier organization, attach tags and color code your contacts.
Enable useful integrations
Obviously, the app works with BusyCal. Together, they make a full-scale CRM for managing your events and connections on Mac. To enrich your virtual contact cards with extensive information, BusyContacts also reaches into social networks — including Twitter and Facebook.
The app enables you to easily share contact cards and store them with your favorite cloud services. iCloud, Google, Exchange, Apple’s Contacts, or Fruux — syncing your connections gets easy.
Keep track of your communications
With BusyContacts, each of your connections has a history. It’s all carefully documented in the Activity List on the right side of the window. You can set the app to track all interactions — these include events, meetings, tasks, emails, messages, and even tweets — or disable specific types of activity from being tracked.

And that’s only your default setup with BusyContacts. The app adjusts to what you want it to do. You can add any field types and change predefined labels in your contact cards — nothing is carved in stone, really.
Setapp has been super lucky to get both BusyCal and BusyContacts on board, so that you can test a complete CRM with a single subscription.
Meantime, prepare for all the awesome things you can do with Setapp.
Read onBusycontacts Mac App

Sign Up
Busycontacts Mac Review
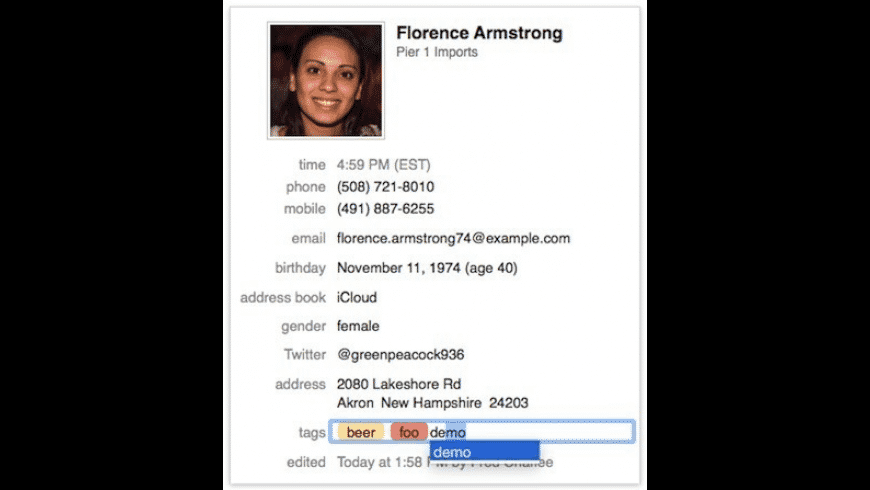
Busy Contacts App
