- Adding New Notebook In Onenote 2016
- New Notebook Onenote
- Can't Create Notebook In Onenote
- Create New Class Notebook Onenote
At the bottom of the pane that appears, click + Notebook. Enter a name for the new notebook, and then click Create Notebook. OneNote switches to the new notebook, which contains a new section and a new, blank page. Create a new notebook in a different account. Organize your busy lives with family notebook. Create your notebook Set up your Microsoft family here. From to-do lists and recipes, to vacation plans and important contact info, the family notebook from OneNote is one convenient destination for your family's information. Everyone on the same page.
OneNote 2016 is like a digital notebook which stores all your notes and information which you want to remember and organize in your day to day life. The OneNote notebook, that you create will never run out of paper. The OneNote notebook is easy to organize, reorganize, share. The best part of OneNote notebook is that you can store your notebook on the cloud and access it anywhere and on any device that can access the internet. So, there is no headache of carrying your notes along with you wherever you go.
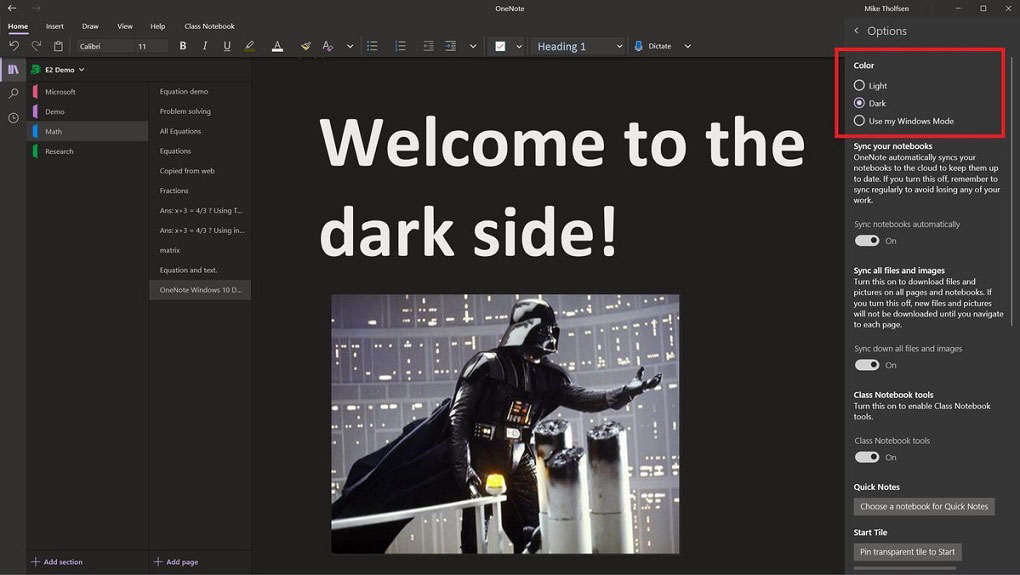
You can create multiple notebooks, with multiple sections in each notebook and each section may have multiple pages in it. The OneNote notebook adds tabs to your life events. So, let’s learn how to create a new notebook in OneNote 2016?
Steps to Create a New Notebook in OneNote 2016
Step 1: Open an OneNote 2016 on your screen. You have two options to proceed further. In the first option, you click on the File (1) tab present on the top of your screen. In the second option, you may click a drop-down arrow under the name tab of the currently opened notebook tab, as in the figure below, the currently opened notebook is My Notebook (2). You will see the Add Notebook tab click on it. Both the option will drive you to the next step.
Step 2: Here, you are provided with many options such as Info, New, Open, Print, Share, Export, Send on the left side of you screen. Now, because you want to create a new Notebook, select the New tab.
Step 3: You are provided with the various locations to save your notebook. Like OneDrive, This PC, Add a Place, Browse. The best option to choose is OneDrive because it places your notebook in the cloud storage and the notebook placed on the cloud storage can be accessed from anywhere, with a device that can access the internet. If you select the OneDrive option a dialog box will pop out asking you whether you would like to share the notebook with other people. If you want to share, click on Invite people else click Not Now to continue.
For this particular article, I am saving my notebook on This PC (2). As you click This PC, it will prompt the Notebook Name box to fill the name you want to give to your notebook as in the figure you can see I gave it a name “Recipes“. After you write the name of the notebook You can click on the Create Notebook Tab, it will create the notebook on your PC. But to sort the location of the notebook in the PC, You can click the tab Create in different folder tab. It will pop out the dialog box Create New Notebook. Select the location of your choice and then click Create.
Step 4: After following step 3, you are on the first page of the first section of your notebook Recipes. You can create multiple sections to this notebook as I created three sections namely Snacks, Cakes, and Sweet Dishes. You can create more with the help of addition tab shown with an arrow in the image below.
Step 5: As in the above step you created multiple sections in the notebook. You can also create multiple pages in each section of the notebook and for that, you have an Add Page tab on the right-hand side. Each time you click it will create a new page. You can name each page in a section, and the list of all pages in a specific section appears below the Add Page tab. The name of the page appears at the top of that page as in the image you can see I have given the name Strawberry to a page in a section Cakes.
Hope the content is useful. Keep reading
You Might Also Like:
This article will let you know how to export your OneNote Notebook and Classroom Notebooks so that you are able to transfer them to another user. The current transferring method for OneNote Notebook and OneNote Classroom Notebooks will only export in the Windows operating system using the OneNote 2016 application. The person who the Notebook is transferred to can use Mac or PC to receive the file.
Note: You must use the OneNote 2016 application. The OneNote tablet application does not have the same features.
Exporting Your Notebook
- Open the Notebook you wish to export and transfer to a new user in your OneNote 2016 Application.
- If your OneNote is saved locally on the computer open it as you usually do.
- If the OneNote is saved only online click Open in OneNote (Figure 1)
- If it doesn’t already say Open in OneNote 2016 and asks you to choose an application, choose OneNote 2016.
Figure 1:
Note: If OneNote 2016 is not downloaded on your PC please look at Installing Microsoft Office from Office 365
- Once in the OneNote 2016 application click File (Figure 2)
Figure 2:
- Click Export (Figure 3)
Figure 3:
- Under Export Current: click Notebook
- Under Select Format: click OneNote 2010-2015 Section (*.one)
- Click Export (See Figure 4 for all three steps)
Figure 4:
- Choose a local location to save the Notebook, then change the file name to whatever you would like.
- Click Save See (Figure 5)
Figure 5:
Your Notebook has now been exported and is ready for transfer to another user via email. Once confirmed that the user is able to open the Notebook, you may delete it.
Importing a Notebook Transferred to You
Adding New Notebook In Onenote 2016

- Download and save the file locally to your computer
- Drag the file into your OneDrive using your OneDrive folder on your computer or in the Web Browser
- Open the file in the Web version of OneNote by double clicking the file in your OneDrive
- If you wish to use the OneNote Application from the Web Browser click Open in OneNote
For more information on moving files into your OneDrive look at Uploading Files to OneDrive
Need Technical Assistance?
New Notebook Onenote

Can't Create Notebook In Onenote
Please contact the Technology Support Center at (309) 438-4357 or by email at SupportCenter@ilstu.edu
Create New Class Notebook Onenote
Related Knowledge Base Articles:
