2020 has proven to be a big year for new tools and features rolling out in Microsoft 365, including the introduction of Microsoft Lists—basically a major update to the SharePoint lists experience, presented as a separate app—the new Tasks app in Microsoft Teams, and various upgrades to the two major task apps, Microsoft Planner and Microsoft To Do.
This is bringing up a lot of questions of which tool to use when, and that includes confusion of overlap among these four apps. Good task management across your life is a nirvana that app makers the world over have tried to solve the best way possible; there’s a reason there are thousands of results among the Google Play and Apple App stores for task apps.
But where do Lists, Planner, To Do, and Tasks in Teams fall along the spectrum? There’s some overlap and there’s some aspects of these apps that aren’t actually just about tasks. So let’s dive in. For a video version of this post, see below.
To view this full webinar go to http://www.mblseminars.com/13211.
By Microsoft Create a task in Microsoft To-Do (Business) when a new task is added in Microsoft planner. In this step-by-step tutorial, learn how to use Tasks in Microsoft Teams. View your tasks and shared plans across Microsoft To Do and Planner with the Tasks. Planner is part of Microsoft 365, so it’s just as secure as the other apps. Microsoft 365 also connects Planner with To Do, SharePoint, Power Automate, and more for efficient task management.
Let’s talk about what these tools actually are meant for.That doesn’t mean they can’t do more than what I cover, just that they aren’t necessarily intended to:
Microsoft Planner is an easy-to-use, team-based project management tool. It’s built into Microsoft 365 Groups, so each Outlook Group, Teams Team, and Yammer Community can track its open tasks in a way that doesn’t require a formal project manager. It uses Kanban boards to track tasks and provide rich information about each task. There is also a personal view of Planner so each individual can see all their Planner tasks across Groups and Plans. Planner competes with tools like Trello, Wrike, andAsana.
Microsoft Lists is a major feature and interface upgrade to SharePoint lists, separated out into its own app. WhileLists can be really useful for task tracking and project management, that’s not the only thing it’s good for. You can use Lists to create custom tables and columns that make the most sense for your need, perhaps to track inventory, build event schedules, manage travel plans, and more. This announcement blog post provides a good overview of what Lists can do, but you might prefer our view on Lists. Lists competes with tools like monday.com, Asana, and Wrike.

Microsoft To Do replaced Wunderlist—an app that Microsoft acquired—and has worked its way in to replacing the tasks section of Outlook, which is notable considering that “app” has been around for decades. To Do tracks personal tasks in lists and groups managed by you, the user. But the big connection To Do has with the other apps is it will show you your Planner tasks and any flagged emails from Outlook right in the app(instructions below). Given its Power Automate connector, you can also add tasks from other apps, like Microsoft OneNote. To Do can centralize your tasks across your Microsoft account.

Tasks in Teams Hp deskjet 1112 driver download for mac. is a recent addition to Microsoft Teams and central listing of your tasks in a Teams-friendly way. It’s essentially a combination of Planner and To Do within Teams. It doesn’t really do any work; it simply centralizes your tasks in Teams, which is the app that Microsoft is putting the most emphasis on for their modern workplace vision. This recent announcement blog post provides a good overview of Tasks in Teams.
This basically comes down to whether the app storesand manages your tasks or presents your tasks into a single frame.
Planner and Lists are great for adding and managing team-based tasks and task lists. To Do is great for adding and managing personal tasks and task lists. Tasks in Teams is essentially a view port to see all of your tasks in Planner and To Do. At this time, there is no integration to view any List tasks that are assigned to you through To Do and Tasks in Teams; that said, Lists is easy to add as a tab to any Team using its connector, so you have easy access to the list and your other tasks via Teams.
Now that we’ve covered the separation between storing tasksand viewing them, the real question of “Planner, To Do, Tasks in Teams, orLists” breaks up into two questions:
• Planner or Lists?
• To Do or Tasks in Teams?
As with most tech solutions, the answer is: it depends.
While it might look like there’s a lot of overlap betweenPlanner and Lists, it’s not as much as you might think. Yes, you can essentially recreate a Planner experience with a List, but why would you if you don’t need the customizability?
Use Planner: If you want quick, easy, and simple-to-understand project management, use Planner. It works. It provides a bunch of fields for your tasks, it integrates with To Do and Tasks in Teams, and it works great for both agile and waterfall project management, especially for small teams(i.e., not enterprise portfolio management). You can view tasks in a board or calendar view and there is a nice dashboard overview included. Planner is available as a web app, Teams tab, and mobile app.
Use Lists: If you want a customized experience where you can control the task fields, their options, their layout, their views, and more, you want a List. You also want a list if you’re trying to manage things that aren’t really tasks. That brings us to examples like inventory tracking, asset management, event itineraries, and travel planning. You can view tasks (and other list items) in a list or calendar view. Lists is available as a web app, Teams tab, and mobile app.
But remember, if you’re really banking on having ToDo and Task in Teams integration, you need to use Planner for team-based tasks.
The choice between To Do and Tasks in Teams is a bit harder to make. It’s really a judgment call. Tasks in Teams is simply a way of viewing your existing tasks in To Do and Planner. Which is to say, it’s really only showing your existing tasks in To Do (since Planner tasks can be viewed in ToDo). But the way you view them is different.
Use To Do: If you want a listing of your tasks in a central spot, especially one that has a great mobile app and is easy to set due dates and reminders (those push notifications really help!), you want to use ToDo. To Do is great for managing your tasks on a day-to-day basis, to help you build your personal schedule. To Do is good for granular task management. ToDo is available as a web app, desktop app, and mobile app.
Use Tasks in Teams: If you prefer a larger view of your tasks, perhaps in a list with columns, you’ll probably prefer Tasks inTeams. Tasks in Teams also separates your tasks out by Plan and Team, which means you can home in on tasks by project and deliverable, not just an endless list of tasks that were assigned to you to be done today (some of those days are simply impossible to complete, amirite?). Also, if you never leaveMicrosoft Teams and it’s your central hub for work, use Tasks in Teams. Tasks in Teams is good for big-picture task management. Tasks in Teams is available via the Teams web app, desktop app, and mobile app.
I’ve mentioned a few times that To Do integrates withPlanner and Outlook, but I didn’t really explain how. These integrations aren’t turned on by default, so you have to set it up yourself. But once you’ve got the apps connected, you’re good to go on all versions of To Do (desktop app, web version, mobile app).
It’s probably easiest to do it from the web version of ToDo. Here’s how to do it:
1. Browse to office.com and click To Do. If you don’t see To Do, click the waffle in the top-left of the page > All Apps> To Do.
2. In the top-right corner of To Do, click the Gear> To Do Settings.
3. In the Settings pane, scroll down to the Connected apps section.
4. Toggle Planner and Flagged email to On.
5. Click the X in the top-right corner of the pane to close it. How to download bittorrent for mac. Your settings were saved automatically.
One thing you won’t see in any of these tools is Gantt chart functionality. This is likely because Microsoft Project—Microsoft’s premium project management tool—promotes this as a core functionality and they don’t want to cannibalize their own premium app.
You can find Gantt chart functionality in the “legacy” tasks lists in SharePoint Online. They’re not great, but they do work. And you can sync one Project file to a SharePoint task list to save on license cost and permission-protect various tasks. More details here.
The point is, if you’re hoping one of these apps will fill this need, you need to start looking at other tools because it’s unlikelyMicrosoft will provide fully featured Gantt charts into Planner or Lists. This is a major separation point from many of the competing list and task apps out there, especially Asana, Wrike, and monday.com, which all include Gantt views as part of their product offering (though, like Project, these apps come at an added cost).
All of that said, I haven’t even mentioned Microsoft Projectnor Azure DevOPs and their use cases for managing tasks. And frankly, these two apps are on a completely different level from the ones we’re covering in this post.
Project is really meant for large-scale projects that have professional project managers involved. And Azure DevOps—while this may annoy some of the more techy folks out there—is still a niche app for developers and the IT crowd. The question of when to use them really comes down to: are you looking at things from a portfolio management position that needs professional support or are you just a team that needs to get stuff done without the bureaucracy of project managers getting involved?
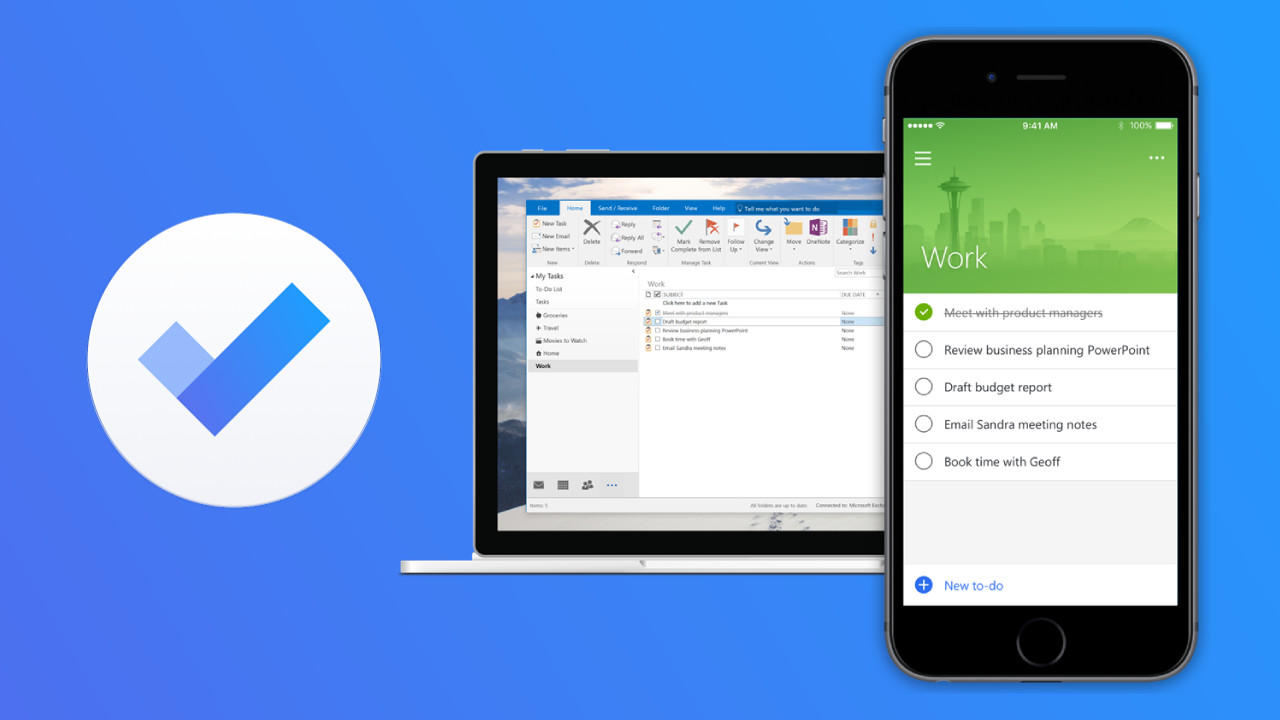
Microsoft To Do Planner Tasks
You’re getting a lot of choices. And that’s because there are a lot of tools out there that offer some or all of these functions, all within those apps. And then you have various apps in the Microsoft 365ecosystem that do some of them. Microsoft is doing its best to offer similar functionality so you get the most bang for your buck all while keeping your task and list information protected by world-class data protection and security.
Microsoft To Do Planner 2019
On top of that, many of these new apps are evolutions of others and need to please the longtime users of those apps(Wunderlist, Outlook tasks, SharePoint lists). So when it comes to deciding what you want to use, consider the thoughts above and remember that if what you choose doesn’t seem to be working, it’s smart to sit down with your team, discuss what you want to see, and play with each app to see which one can get you closest to your goal.
