Key features of the best MP3-to-M4B Converter:
- Lightning-fast conversion (multi-core optimized encoders to speed up conversions on modern PCs.)
- Batch mode for multiple files conversion task, Audio Transcoder can convert thousands of MP3 files at once.
- Supports most widely used popular input and output formats.
- Supports drag & drop.
- Full Unicode support for tags and file names.
- Integrated CD ripper with CDDB/freedb title database support.
- Supports conversion without any temporary files it brings you high converting speed and saves hard disk resource.
- Easy to learn and use, still offers expert options when you need them.
- Creates output folders according to source files directory tree automatically.
- It can add ID3 tag such as title, artist, album, year, genre, and comment to target file when converting files to MP2/WMA/AAC/WAV/APE/MP4/M4A/AIFF.
- Fairly intuitive to use with its Windows Explorer-Style user interface.
Convert Audible aax files to mp3 and m4a/m4b. More Screenshots. Free and Open Source software. Converts Audible proprietary.aax files to plain.mp3 or.m4a/.m4b. Also offers basic support for older.aa files. Windows application, with all the classic features of the Windows eco-system. The simplest way we’ve found to convert the.m4b format to.m4a is to open iTunes and right-click on the audiobook. Here, you will see the option to Show in Finder. Click this option to reveal the file’s location in the Finder application. Hint: If you’d like to retain a copy of the original.m4b.
Do you have some .mp3 files that you want to convert to M4B so you can listen to them on your phone? Fortunately for you, we’ve put together a simple guide for converting MP3 into M4B. Audio Transcoder offers you an easy and fast way to convert any audio files to M4B with high quality. It is an advanced Music Converter and CD Ripper with support of various popular media formats and encoders.
Free download and follow the instructions below
Steps on how to convert MP3 to M4B:
1. Add the media files to convert.
The first step is to select media files to convert. Run Audio Transcoder and use Folder Explorer to browse files you want to convert. Then select a file in the File List, drag it to the Drop Zone and drop it there. Optionally, Audio Converter allows you to edit tags of any selected file in Drop Zone.
Once files are selected, the next step is to select the output settings in Converter.
2. Select the output settings.
The second step is to select an output settings. To begin, select a folder for output and choose an action to be executed if an output file already exists (create a new file, overwrite or skip existing file).
Also you can set Media Converter to delete source file after conversion and preserve original folder structure, when doing batch conversion. Finally, you should select the output format and sound quality. In M4B dialog box, choose format settings for the final tracks. Depending on quality you need, select bitrate, sample rate and the number of channels. You will probably lose some audio content if you choose mono option. You can choose what sample rate you want to use. 44.1 kHz (or 44100 Hz) is a sample rate used by music CDs. Less than that and you'll start to hear the loss in quality. You can choose a bit rate you want to use.
Once output settings are customized, you can go to the final step - transcoding.
3. Start to convert any audio files to .m4b
Click Convert button to start to transcode music into any audio format you desired. A conversion dialog will appear to show the progress of data conversion. If you want to stop process, please click Stop button. After conversion, you can click an Output Folder button to get transcoded files and transfer to your iPod, iPad, iPhone, media player or hard driver.
During the turning music into m4b, you can change priority of the process or set an automatic event to be executed when the conversion is over. After the conversion has finished, you can find your converted files in the output folder you specified.
People often search for 'mp3 m4b converter online' or 'how to convert mp3 to m4b online' without realizing that uncompressed audio files are large in size and by the time you upload, convert and download files you are better off downloading Audio Transcoder on your PC and perform convention locally = 0 second waiting for uploading and downloading. With our Audio Converter you can easily rip your CDs to M4B, MP3 or WMA files for use with your hardware player or transcode files that do not play with other software. You can even transcode whole music libraries retaining the folder and the filename structure. The integrated CD ripper supports CDDB/freedb online CD database. It will automatically query song information and write it to ID3v2 or other title information tags. Have any questions regarding Audio Converter? See below Frequently Asked Questions.
With MP3 M4B Converter you can convert any media tracks for all iOS devices and play audio on your iPod, iPhone or iPad.
Useful How-to Guides:
Software System Requirements:
- Minimum System Requirements
- Microsoft Windows XP (32-bit and 64-bit)
- 1.0 GHz or faster processor
- 512 MB RAM
- 10 MB free hard drive space
- Recommended System Requirements
- Microsoft Windows 7/8/8.1/10 (32-bit and 64-bit)
- Pentium 4 or faster multi-core processor
- 1 GB RAM
- 10 MB free hard drive space
Frequently Asked Questions
We strongly recommend that you first find answers to your questions here before try to contact us.
Q: What is MP3 ?
A: MPEG-1 Audio Layer 3 or MPEG-2 Audio Layer III, more commonly referred in as MP3, is an audio coding format for digital audio which uses a form of lossy data compression. Its lossy algorithm was developed in 1991. It is a common audio format for consumer audio streaming or storage, as well as a de facto standard of digital audio compression for the transfer and playback of music on most digital audio players. MP3 is an audio-specific format that was designed by the Moving Picture Experts Group (MPEG) as part of its MPEG-1 standard and later extended in the MPEG-2 standard. It is a method in store good quality audio into small files by using psycho-acoustics in order in get rid of the data from the audio that most of the humans can't hear.
Back in top
Q: What is M4B ?
A: M4B is a file extension for an MPEG-4 part 14 audio layer audio book container file format used by iTunes. An M4B file is very similar to an M4A file but specified for audio books. M4B files support metadata for chapters and bookmarking on supporting players and most commonly uses AAC (Advanced Audio Codec). Audiobook and podcast files, which also contain metadata including chapter markers, images, and hyperlinks, can use the extension .m4a, but more commonly use the .m4b extension. An .m4a audio file cannot 'bookmark' (remember the last listening spot), whereas .m4b extension files can.
Back to top
Q: How to ask questions, give comments & advises and report bugs?
A: Please contact us.
Back to top
> Forward To: FAQ:MP3 export problems
< Back to: FAQ:Playback
- 10Why does Audacity warn about the name or nothing happens when I export or save?
How do I save my audio for use in other applications? Does saving a project (AUP file) do that?
An AUP file can only be saved and used in Audacity. It is just a small text file that tells Audacity how to work with the audio you see in the project window. It lets you resume working on that audio in Audacity at a later time if you need to.
Whenever you want to use your audio in other applications, choose the File > Export sub-commands to export a standard audio format like WAV, AIFF or MP3.
- WAV and AIFF are lossless files which you can also burn to an audio CD or use again for further editing.
- MP3 and M4A/MP4 are lossy smaller files that are useful for portable music players or sending over the internet.
| To export an MP3, add LAME to your computer. To export M4A/MP4, add FFmpeg to your computer. |
Before saving the exported file, click in the Export Audio Dialog to see if there are choices for the quality and size of the file.
To learn more about working with AUP files, please see Audacity Projects.
Why does Audacity create a folder full of .au files when I save a project?
Audacity breaks long tracks into small pieces so it can edit them more efficiently. When you save an AUP project file, Audacity stores all the pieces in a _data folder that has the same name as the AUP file. For example, saving 'song.aup' saves the required data pieces as AU files inside the 'song_data' folder.
To open the project, open the AUP file then Audacity will load the AU files in the correct sequence automatically. A project you saved recently can be opened from File > Recent Files.
| Long projects contain a lot of data. Be sure the project is fully saved before exiting Audacity or shutting down the computer. If there is a progress dialog for saving the project, wait for it to complete before shutting down. The Status Bar at the bottom shows a message when the project has been saved. |
| You should not move, delete or rename the _data folder or any of the AU files inside it. |
To learn more about working with Audacity projects, please see Audacity Projects.
See also:
Audacity crashed, or I no longer have the AUP project file! Can I recover the data?

In the event of a crash while Audacity has unsaved data (such as a recording that has not yet been saved as a project, or an existing project with unsaved changes), Audacity will attempt to recover that data on next launch of Audacity. See Automatic Crash Recovery for full details.
If the computer itself crashed, see Why does the computer reboot or show a blue screen message when I play or record in Audacity?.
Can Audacity import or export formats like WMA, AC3 or iTunes files (M4A/MP4)?
Audacity as shipped can import or export the following audio formats:
- Uncompressed audio formats: most WAV and AIFF files including all PCM variants
- Compressed audio formats: Ogg Vorbis, FLAC and MP2
- MP3 can be imported using Audacity as shipped, but to export as MP3 you must install the optional LAME encoder.
You can install the optional FFmpeg library to import and export a much larger range of audio formats including AC3, AMR(NB), M4A, MP4 and WMA(on Mac only, Audacity can import unprotected M4A, MP4 and MOV files without FFmpeg). Audio files that are DRM-protected to work only in particular software cannot be imported. FFmpeg will also import audio from most video files or DVDs that are not DRM-protected.
You can export to iTunes by exporting to any location on your computer then add the file to the iTunes library.
See Importing Audio and the Export Audio Dialog for more help with importing and exporting.
| Audacity does not natively support Opus. If FFmpeg is installed, Audacity will attempt to use FFmpeg for importing Opus files. |
See also:
How can I export to formats not listed in the Export Audio Dialog?
If you install the optional FFmpeg library you can use the (FFmpeg) choices in the Export Audio Dialog to export M4A (AAC), AC3, AMR (narrow band) and WMA. If you do not see a choice for one of those specific FFmpeg formats, then the build of FFmpeg you are linking to was not compiled to support encoding in that format.
The most flexible method to export to more formats is to choose (external application) in the Export Audio Dialog which opens the dialog for Audacity's command-line encoder. Point your command to an encoder that supports the format you want to write to, which could be FFmpeg or some other encoder (for example, an alternative AAC or MP3 encoder). On Windows, the recommended EXE installer of FFmpeg includes an ffmpeg.exe which you can use for this purpose. On Mac, you can download a standalone 'ffmpeg' binary if you search online.
Alternatively you can export to some additional formats supported by your build of FFmpeg by choosing Custom FFmpeg Export in the Export Audio Dialog.
Audacity M4a Codec
Why do exported files not include Album Artist or BPM metadata, Album Art or Lyrics?
When you export a file, by default Metadata Editor pops up where you can add, delete or change embedded information about the file. Adobe acrobat x pro free. download full version mac. Metadata is well supported by many audio formats, especially the ID3 tags used by MP3, but less well supported in WAV.
- Metadata in imported MP2 and MP3 files (except for the default Metadata Editor tags 'Artist Name', 'Track Title', 'Album Title', 'Track Number', 'Year', 'Genre' and 'Comments') will be exported as a 'custom' ID3 frame. This means that exported custom tags such as 'Album Artist', 'BPM' or 'Composer' will not be seen in Windows Media Player, Windows Explorer, iTunes or other software that ignores custom tags.
- Relatively few audio applications or players are able to read WAV metadata produced by other applications, for example iTunes cannot do so. For iTunes, you can export to AIFF as an alternative lossless format with metadata support.
- For WAV files, Audacity exports metadata in a RIFF INFO chunk for all seven default tags plus 'Copyright' and 'Software'. It also exports all the entered tags as ID3 tags. Applications that can read ID3 tags in WAV files can read these tags.
- Some audio formats supported by the optional FFmpeg library may not export complete metadata. See this table for more information.
- For all formats, Audacity currently discards any existing lyrics or album art when exporting. You can copy the lyrics (or search for them online) then add them back to the exported file in your favorite media player. Extract the album art using a tag editor such as IDTE (or use Windows Media Player or iTunes to search online for the art) then add the art back to the exported file using your media player.
See also:
How do I import tracks from an audio CD?
Audacity cannot import tracks directly from an audio CD. You must use a separate application like Windows Media Player or iTunes® to extract (or 'rip') CD tracks into a format that Audacity can read, like WAV or AIFF. Then you can import those WAV or AIFF files into Audacity.
The only exception is that on Mac computers with optical drives, CD tracks are mounted in Finder as AIFF files so can be imported directly into Audacity.
For more detail see the tutorial Tutorial - How to import CDs.
How do I save my recording on an audio CD?
After making a recording or editing a file in Audacity, follow these steps to save your work on an audio CD.
- Choose 'WAV (Microsoft) signed 16-bit PCM' or 'AIFF (Apple) signed 16-bit PCM' in the Export Audio Dialog 'Save as type' dropdown menu to export to an audio file.
- Use any CD-burning software (iTunes® or Nero, for example) to burn this file to a CD. If you burn in a application that is also a media player, like iTunes® or Windows Media Player, you may need to drag the files for burning into a playlist or library. If in doubt, see the application's help files.
To make a disc you can play in all CD players, make sure to create a 'music' or 'audio' CD (not a 'data' CD). Use CD-R discs, because some players cannot read CD-RW. You can burn only 74 minutes to an audio CD in most cases, but possibly up to 80 minutes depending on the CD-R. This is a limitation of the audio CD format.
Some CD software will burn only 16-bit, 44100 Hz stereo audio files. If your CD recording software will not open your file, export the file again after choosing the following settings in Audacity:
- At the bottom of the Audacity window, set the Project Rate to 44100 Hz.
- If your project does not already contain a stereo track, choose Tracks > Add New > Stereo Track. This will make Audacity export a stereo file.
See the Burning music files to a CD Tutorial for tips on CD burning with Windows Media Player or iTunes® and on burning 'gapless' CDs or longer 'data' CDs.
See also:
How can I split a long recording into multiple files or CD tracks?
Follow these steps to create a separate audio file for each song or segment of a long recording. This is particularly useful if you are creating an audio CD, since after burning each file to CD there will be a separate CD track for each song which you can skip to in the CD player.
- Click to place the cursor at the start of the first song.
- Choose Edit > Labels > Add Label at Selection. If you wish, you can type the name of the song in the label.
- Repeat steps 1 and 2 for each song.
- When you are finished, choose File > Export > Export Multiple... When you click the 'Export' button, Audacity will save each song as a separate file, using the format and location you choose.
Alternatively, Audacity can attempt to detect the silences between tracks and label them automatically. See the full instructions at Splitting a recording into separate tracks.
See also:
Why does Audacity warn about the name or nothing happens when I export or save?
Adding extensions and periods (dots) to names of exported audio files
On Windows when you export an audio file, Audacity will in most cases add a period (dot) and the appropriate (or most common) extension for your chosen format. So if you want to export a WAV file called 'rhythms.wav', all you need to do is type 'rhythms' (without quotes). If you type a desired period within the name itself, Audacity will usually add the final period and extension for you.However Audacity will show a warning if you type a name ending with a period and characters that are the extension for any common media, document or image type and this extension is unexpected for your audio format. Press 'Yes' in the warning if you really want to export with this file name, or 'No' to return to the export dialog. This gives you the flexibility for example to export an M4A (AAC) (FFmpeg) file with M4B audiobook extension, if that is your explicit requirement.
More Windows examples(do not type the quotes in the examples given)- If you export as a WAV file and type '1.2 hours', the file will export as '1.2 hours.wav' with no warning.
- If you export as an MP3 file and type 'rhythms.jpg', Audacity will show a warning because JPG is an image format. You must type 'rhythms.jpg.mp3' to produce a file with that name and extension.
- If you export as an M4A (AAC) (FFmpeg) file and type 'rhythms.mp4' or 'rhythms.m4r' (denoting a ringtone in MP4 format), no warning will be shown because these are recognised extensions for the format.
- If you export as an M4A (AAC) (FFmpeg) file and type 'rhythms.mp3', a warning will be shown because you would export a file that Windows would see as an MP3 but contained MP4 audio.
On Mac and GNU/Linux if you export an audio file that has any period in the file name, Audacity will warn you (unless the implied extension is a recognised alternative extension for your chosen format). If you answer 'Yes' to the warning, Audacity will not add the standard extension for the format. So if you need a period within the file name you must answer 'No' to any warning, then add another period followed by the correct extension at the end of the name. Otherwise the file may not be playable.
Characters forbidden by the operating system
When exporting and when saving an Audacity project, Audacity may also warn you (or not respond correctly) if you type a file name that includes characters that are forbidden by the operating system.
| Forbidden Characters: | |
| On Windows, all of the following | / : * ? ' < > | |
| On Mac OS X/macOS, colon only(1) | : |
| On Linux, forward slash only | / |
| (1) | '/' in saved file names appears as a colon in Audacity. |
Apart from operating system restrictions, Audacity has full support for printable Unicode characters in file names. However, if you want to send your file to someone else, use it on another operating system or make it available on the internet, only use A to Z or a to z characters, whole numbers (0 to 9), underscore or hyphen-minus (or use the NUMPAD_SUBTRACT key). This will ensure the file name will always be compatible.
There may be additional restrictions such as maximum permitted characters in the path to the file, or some file names may be reserved for the operating system. Full details for Windows can be found here.
Showing file extensions on the computer: When you look at the file you saved or exported in Windows Explorer or Finder on Mac, you may only be able to see the file name itself (for example, '92.3 FM capture' ) and not the extension following it. This is not an Audacity bug, rather you need to set your operating system to show file extensions.- Windows 10 or 8: Open File Explorer, click the View tab then near the right end of the ribbon at the top, put a checkmark in 'File name extensions'.
- Windows 7: Open Explorer, hold the Alt key, then Tools > Folder options.., click the View tab and uncheck 'Hide extensions for known file types'.
- macOS/Mac OS X: In Finder, choose Finder > Preferences.. then on the 'Advanced' tab, enable 'Show all file name extensions'.
Why does my file import with a hatched pattern then slowly change to a waveform?
This is because you have opened a project created in an earlier version of Audacity where the project depends on one or more external audio files.
See this page: On-Demand Loading.
Audacity M4b
I copied the .aup file to another computer or sent it by email to a friend; but now when I open it there's no sound, why?
To use a standard Audacity project on another computer, you have to include the _data folder that has the same name as the project. This makes the size very large. The _data folder has the small .au files that contain the uncompressed audio data.
Also if your project contains imported WAV or AIFF files, you must choose Help > Diagnostics > Check Dependencies.. and if necessary copy in those files to the project before using it on another computer.
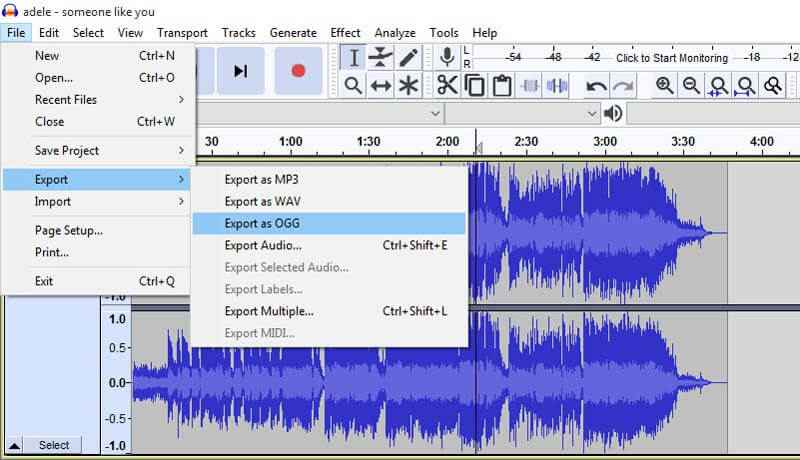
See Audacity Projects for more about the structure of Audacity projects and Sending your work to others for why you would probably need to export an MP3 audio file to make your audio small enough to email.
Alternatively, if you have a broadband internet connection and you package your .aup file and _data folder into a zip file, there are many free file transfer services that allow upload and storage of large files. Ie7 download for mac. Try for example DropSend or mailbigfile. Audacity also has a feature at File > Save Project > Save Compressed Copy of Project.. to save a much smaller project using OGG files (this will however give you a slightly lossy project).
How can I backup my Audacity Projects?
Edit M4a Audacity
Audacity has very robust crash recovery and in many cases can recover most or all of your work in the event of a power failure, computer crash or crash of Audacity itself. However it is a wise precaution to backup the project periodically to separately named AUP files in case Audacity is unable to recover correctly. This also gives you the flexibility to reopen the project as it was at different points in time, because Audacity cannot restore a project's history once that project's session is closed.
The best way to make a copy of an already saved project is to use File > Save Project > Save Lossless Copy of Project.. and save to a new name. This makes a copy of the current project in its current state, leaving your current project open for continued working. See Managing Audacity Projects for more on how to work with Audacity project files.
Audacity M4a To Mp3 Converter
Do not use the operating system's copy and paste to make a copy of the project AUP file and _data folder in the same folder as the original project.
|
Remember that computer hard drives can fail, destroying all data. Therefore regular backups should if possible be made to one or two devices other than the device the current project is stored on. For example, backups could be made to another internal drive on the computer, or ideally to an external USB drive or uploaded to an online (cloud) storage service.
back to top
> Forward To: FAQ:MP3 export problems
< Back to: FAQ:Playback
